New Pattern Tool and AOP Features – Mockup Generator Update

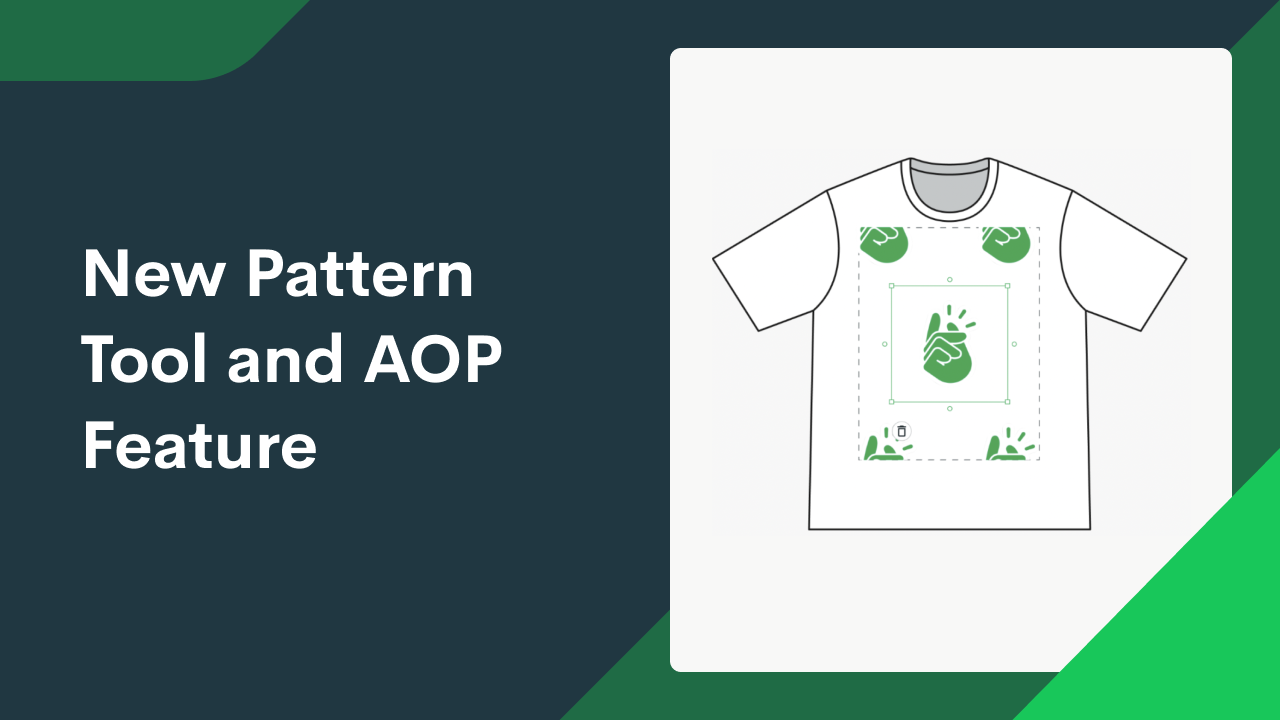
Drumroll, please! The highly requested Mockup Generator update is here – a new set of AOP-friendly, time-efficient, and effective improvements to better your experience of creating all-over-print designs.
You’ll find awesome features like a pattern creation tool and practical elements to massively reduce your time spent on AOP products.
Let’s take a look at all the new features our Mockup Generator has in store for you to improve the creation process for all-over-print designs significantly.
Say Goodbye to Third Party Design Tools
Save time, money, and effort by creating patterns and designs all in one place – our Mockup Generator.
Our new pattern creation tool saves you the trouble of outsourcing third-party design tools and programs to create AOP patterns.
You will be able to create a pattern on our Mockup Generator from a single design element. The new tool allows you to select a pattern type and modify it to your liking.
Apply Designs to All Product Areas in One Click
We added another useful and well-requested feature to the Mockup Generator – the magical Apply to all print areas button.
This new feature saves you from endless clicks on each AOP product area separately and allows you to apply your artwork layer to multiple print areas at once. Create a killer pattern and apply it to the entire product with just one click.
How to Use the Pattern Creation Tool
1. Select an AOP Product From Our Catalog
Head to our ever-expanding product catalog and select the products of your choice that are printed all over (AOP). To do that, click on Catalog. Select a product – from the evergreen hoodies and t-shirts to mugs, socks, and just about anything else.
Scroll down and keep an eye on the left side filters. Find the Print areas section and check the All-over-print box to filter out products printed with the AOP technology. Pick your favorite and click Start designing.
2. Create a Pattern and Apply to All Areas
Once a product is open in the Mockup Generator, start the process by adding your chosen design element. Upload an image or add a text – whatever you want to multiply.
On the left side, under Your design, adjust the element by changing the size and position and using our new feature – mirroring (flipping).
Once satisfied, scroll down and activate the Create pattern toggle, providing many options for your pattern creation and customization.
Here you can choose your preferred type of pattern (grid, brick, horizontal, and vertical) and customize it with such features as cropping, defining the offset, horizontal and vertical spacing, and selecting an angle.
Once you’ve created your pattern, click the Apply to all areas button above the Create pattern toggle. It will cover the entire product with your design – with one simple click.
Dive in and Try the New Features
There you have it. The latest updates make creating AOP designs and products easier than ever. Click, click, and done!
Try the new features and design patterns too good to pass with our new Pattern tool. Save time and effort with the new updates, and have fun creating best-selling AOP products in just a few clicks.
If you have any other ideas, feedback, or suggestions on improving our Mockup Generator and making your designing experience even better, faster, and easier – reach out. Printify listens and strives to improve your POD experience on our platform.
Make It Happen Today!
Keep Exploring Our Blog
Written by

Baiba Blain
Share the article
Topics
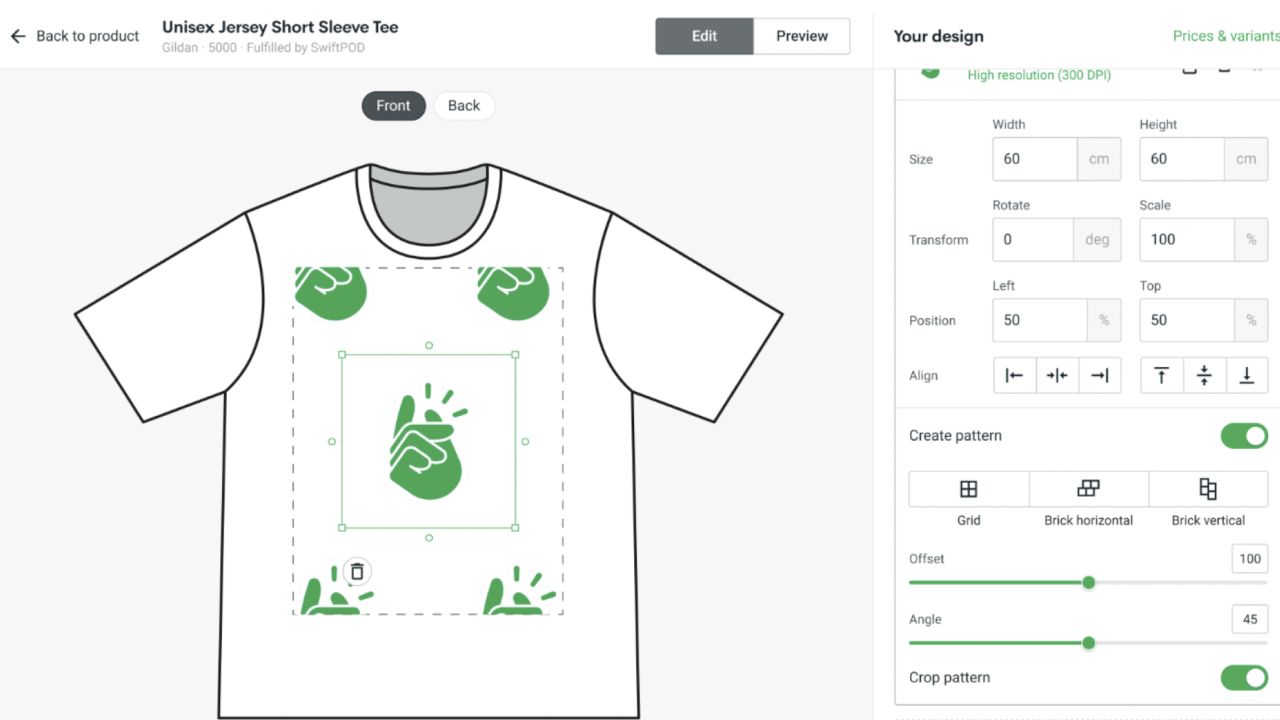
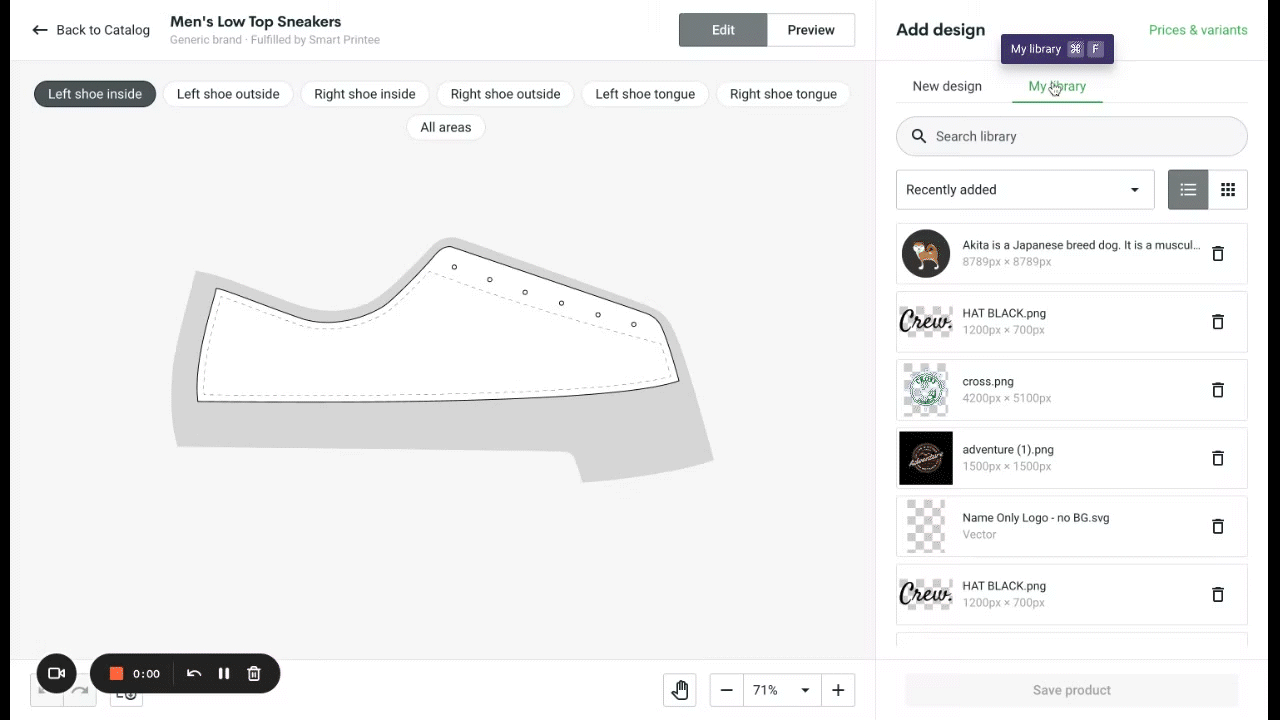
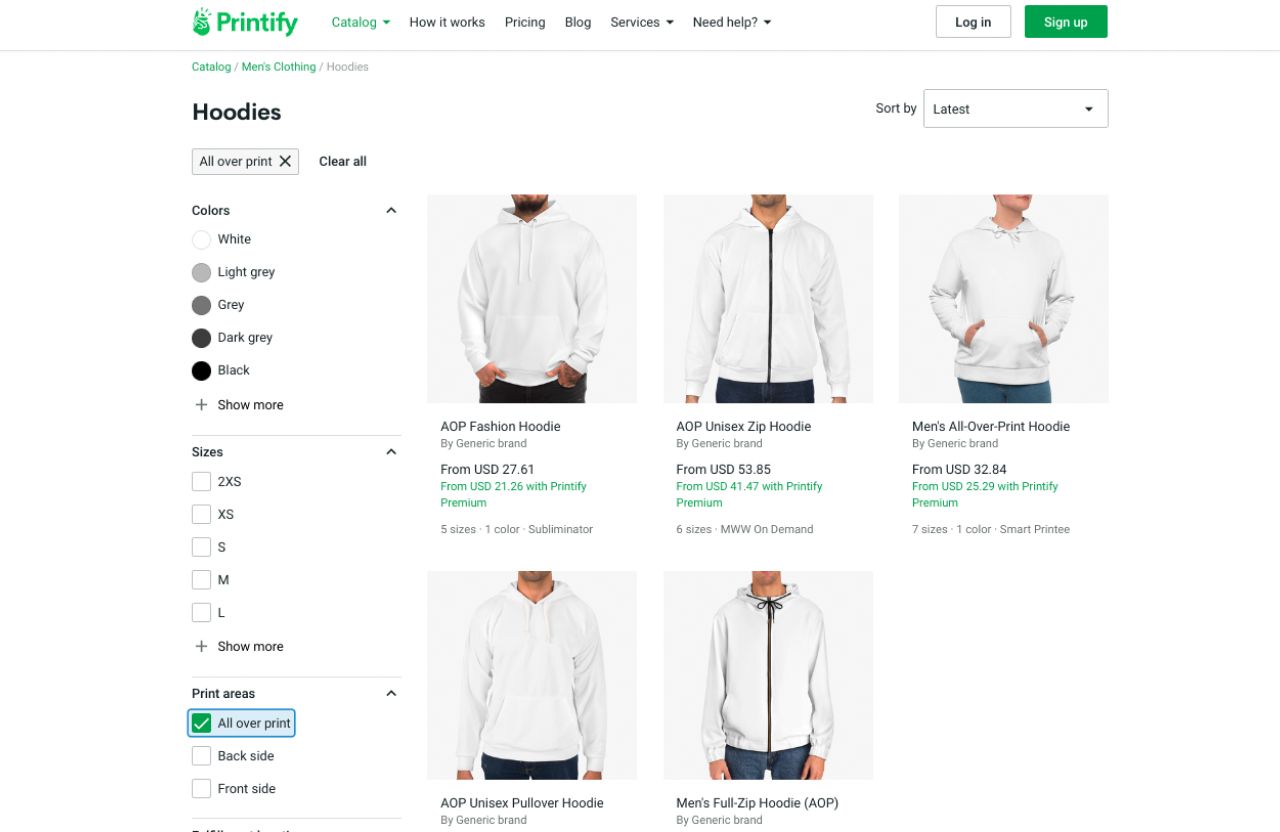
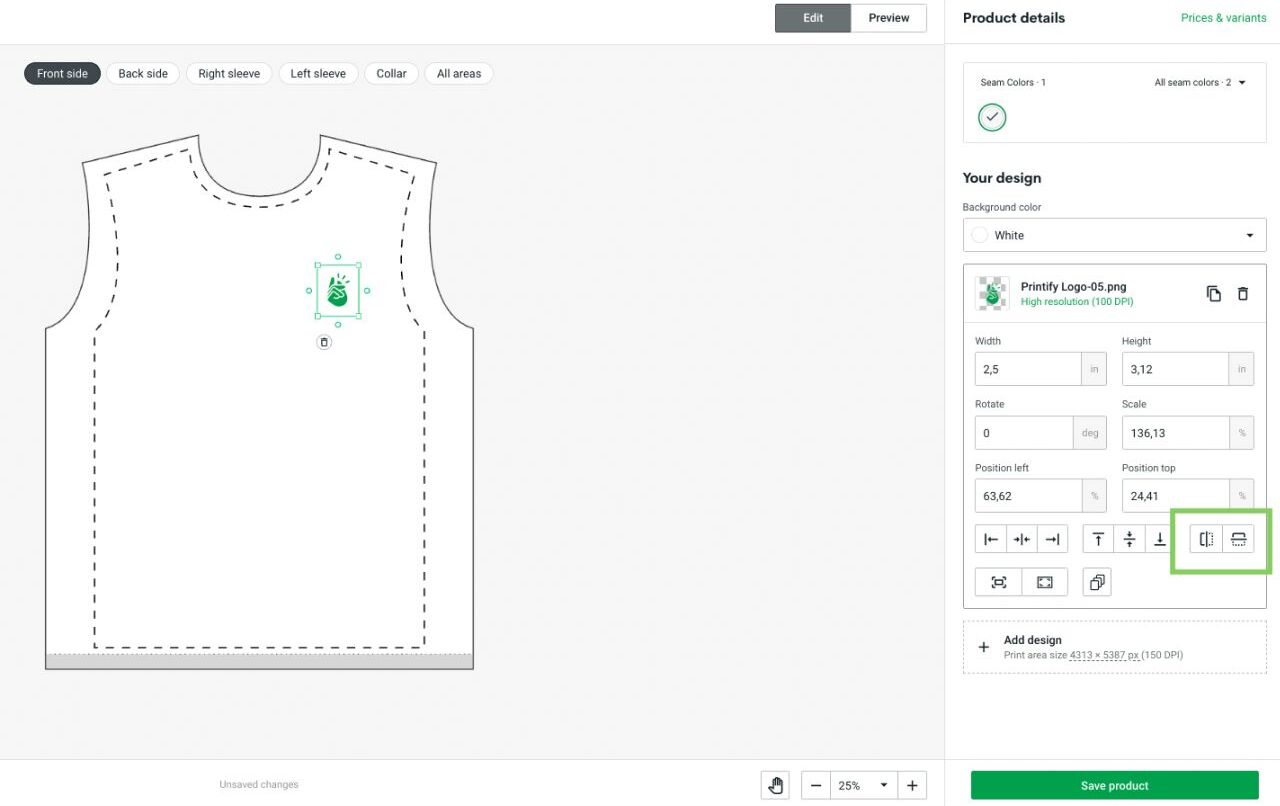
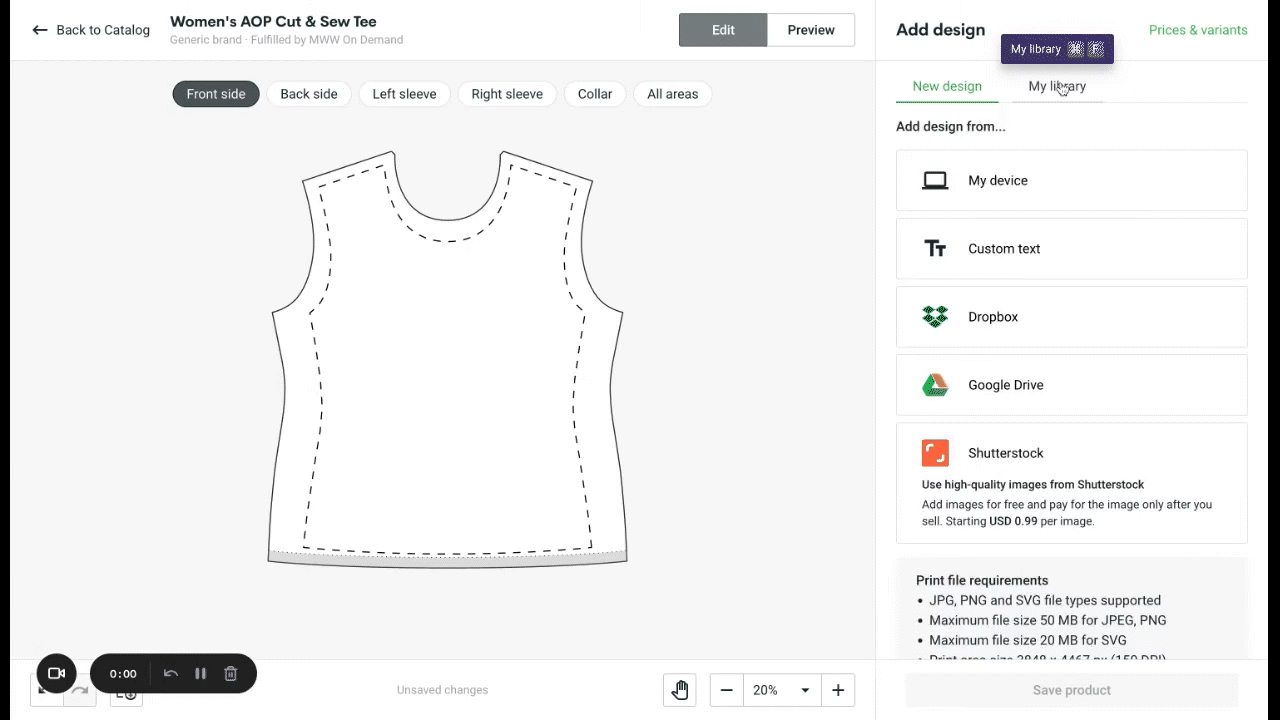

8 comments
When applying to a bag for example the print wraps around and becomes upside down on one side…is there a way to remedy this?
Hi Stacy,
Please reach out to our support team and the dedicated Print & Design team will guide you trough this :).
Is there a way to access the Create Pattern feature via API?
Hi Jason,
Unfortunately, at the moment. You’ll need to create a design using our Mockup generator and then add it to products manually. If you have any questions or need further assistance, please feel free to reach out to merchant support.
Thank you!!! Great time saver!
Hi there!
Thank you, happy to hear it helps!
The tool is not show up on my account . I’m excited about this tool.
Hi there!
Please reach out to our Merchant Support team via 24/7 live chat on your Printify account or fill out the form here.